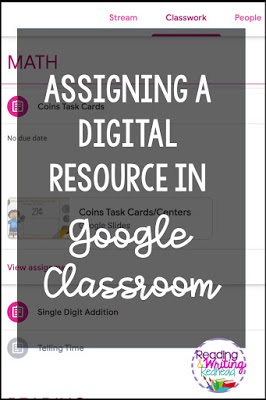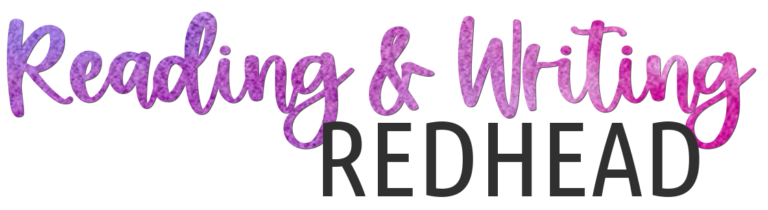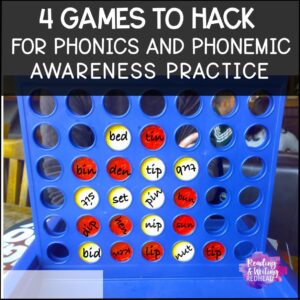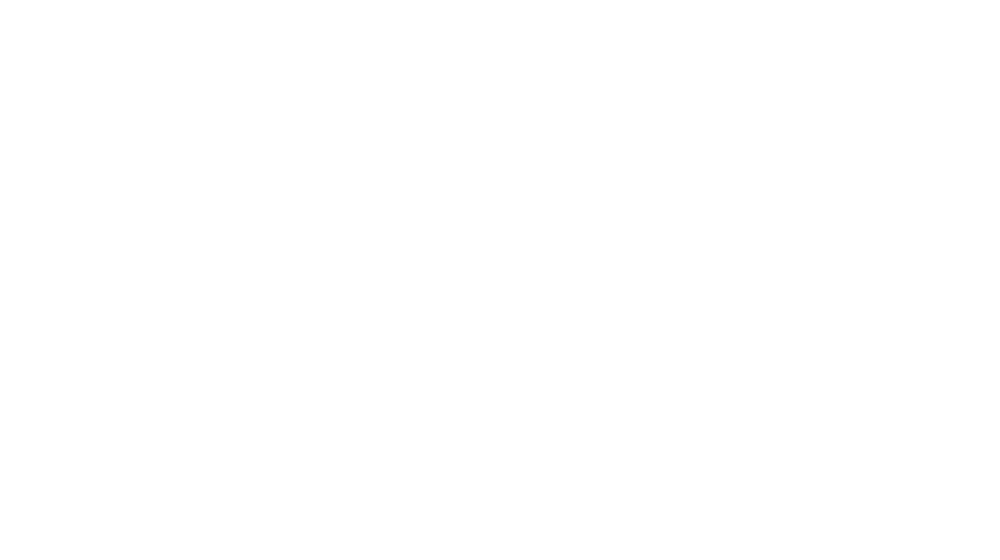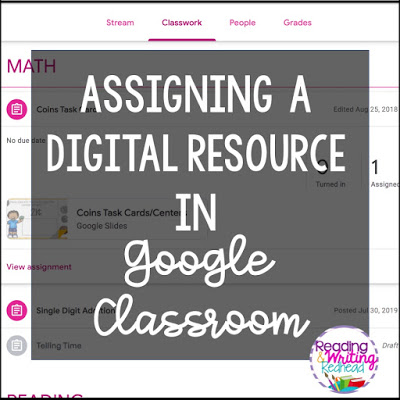
Are you trying to teach via remote learning or digital learning and need some Google Classroom tips? I have some help for you here if you need to assign a digital resource in Google Classroom.
Note : You need to already have a Google Classroom set up in order to assign a resource to students.
Here is what my Google Classroom looks like. I am going to click on the Redhead Class to show you what to do.
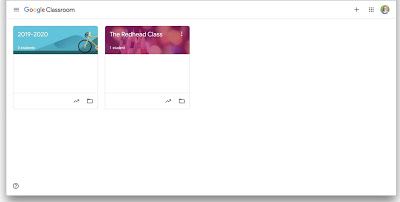
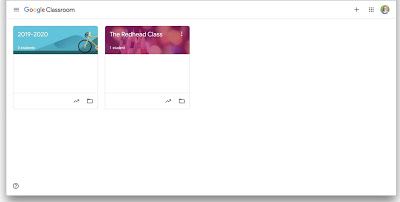
Assigning with a Google Drive Link
Let’s say I want to share this digital telling time resource with students. I am going to click on it to show you how to grab the sharing link.
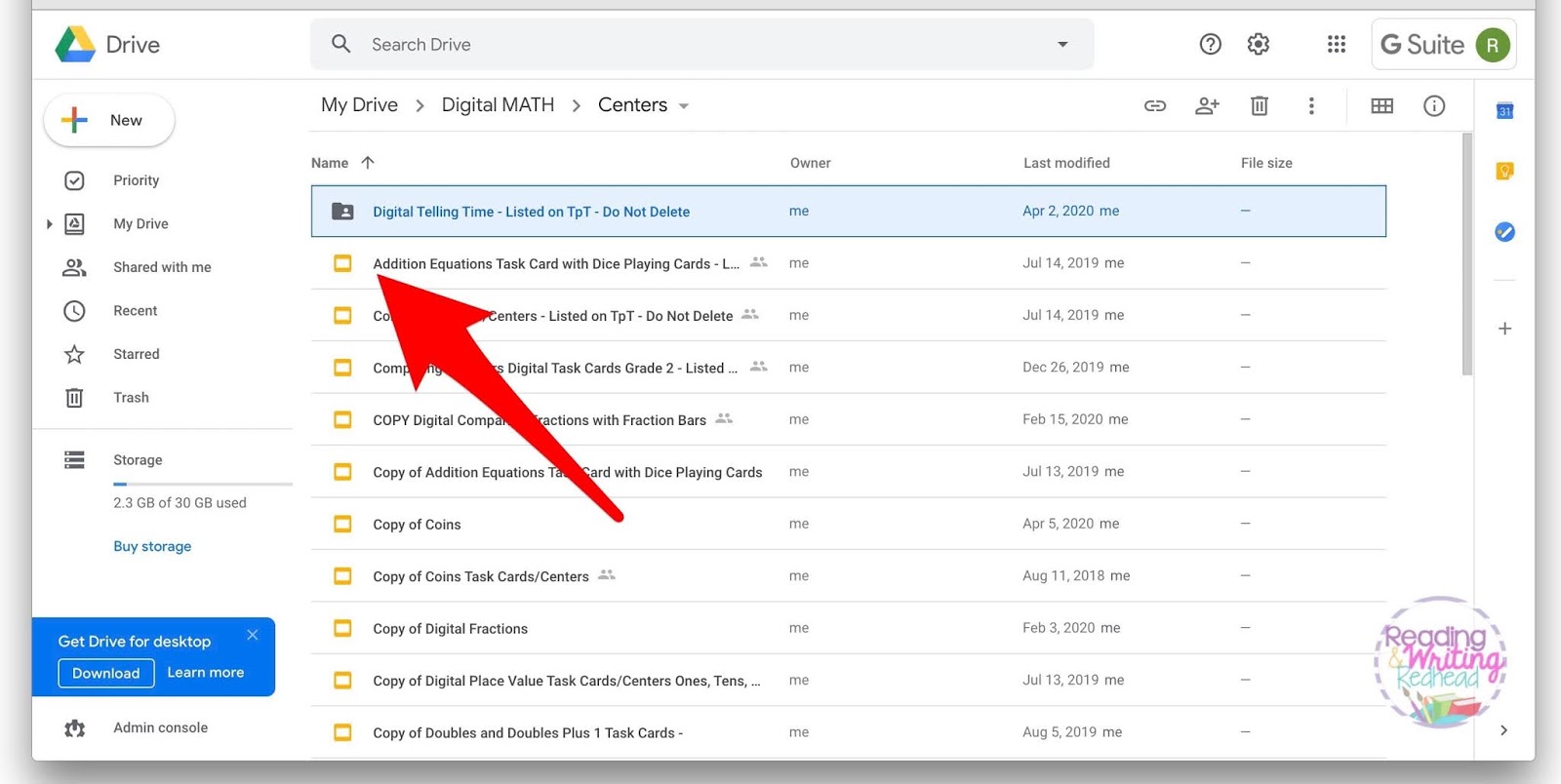
If I click on the share icon, on the top right, I can then copy the link and share it in classroom. That is one option. So let’s put a pin in that for a minute and go to Classroom to see how to post an assignment.
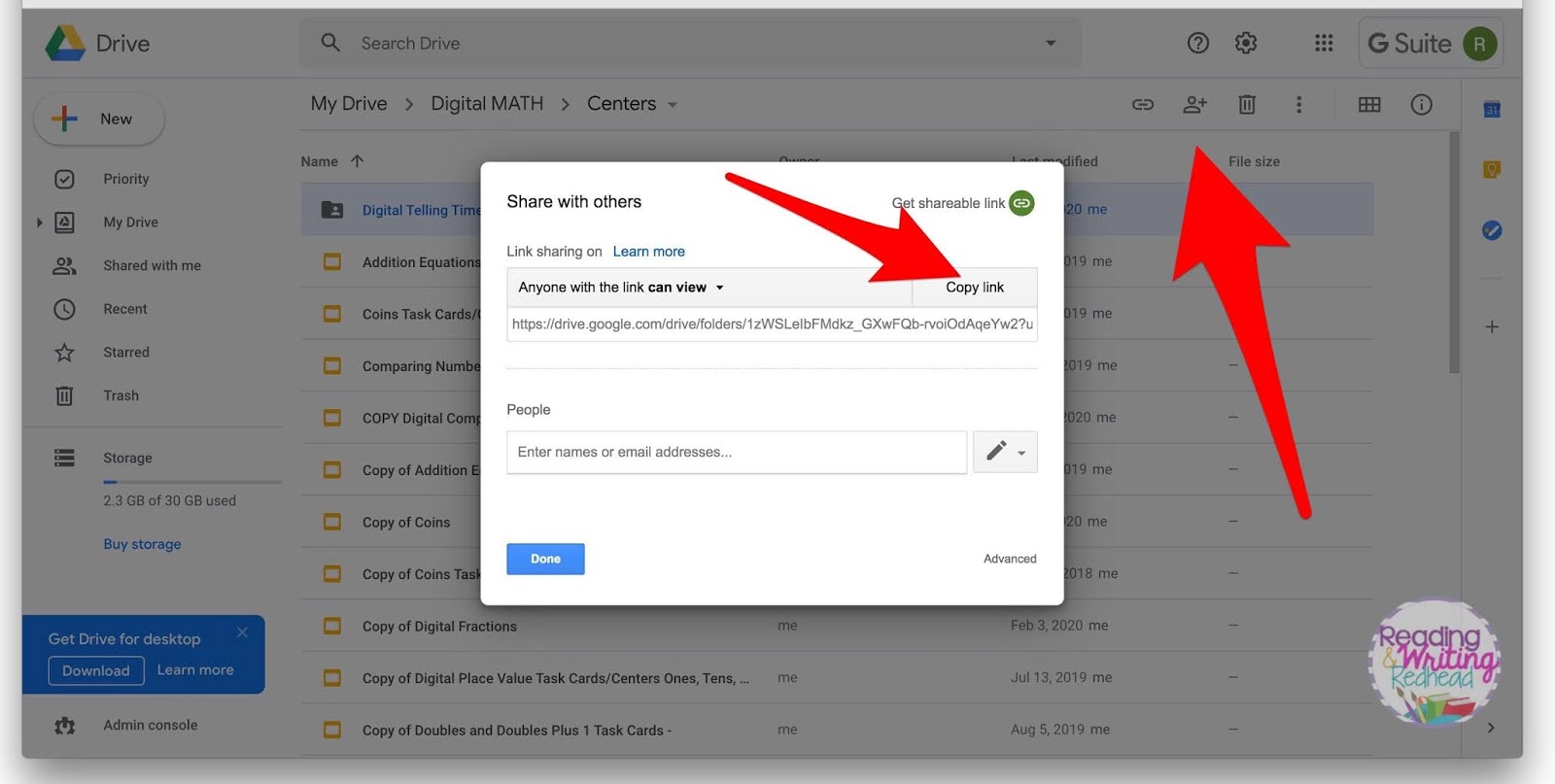
In Google Classroom, I will click + Create and this menu will pop up. I am going to create a Assignment, the first option.
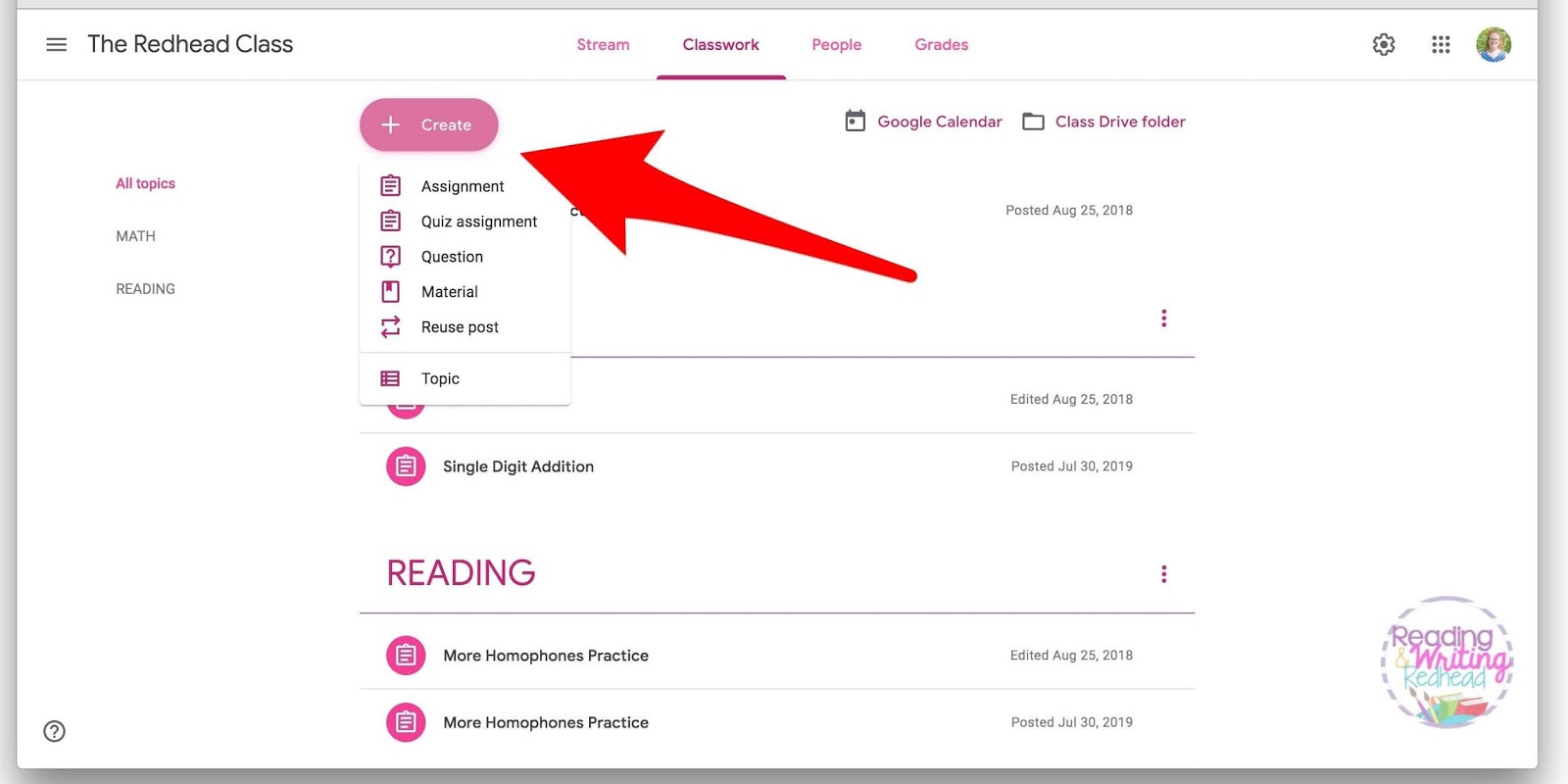
When you click “Assignment” a menu like this comes up. I called it “Telling Time” and just typed a quick sentence in “Instructions”. Where the paper clip / “Add” is you can click it, and paste the link if you want.
Here’s what it looks like when you add a link.
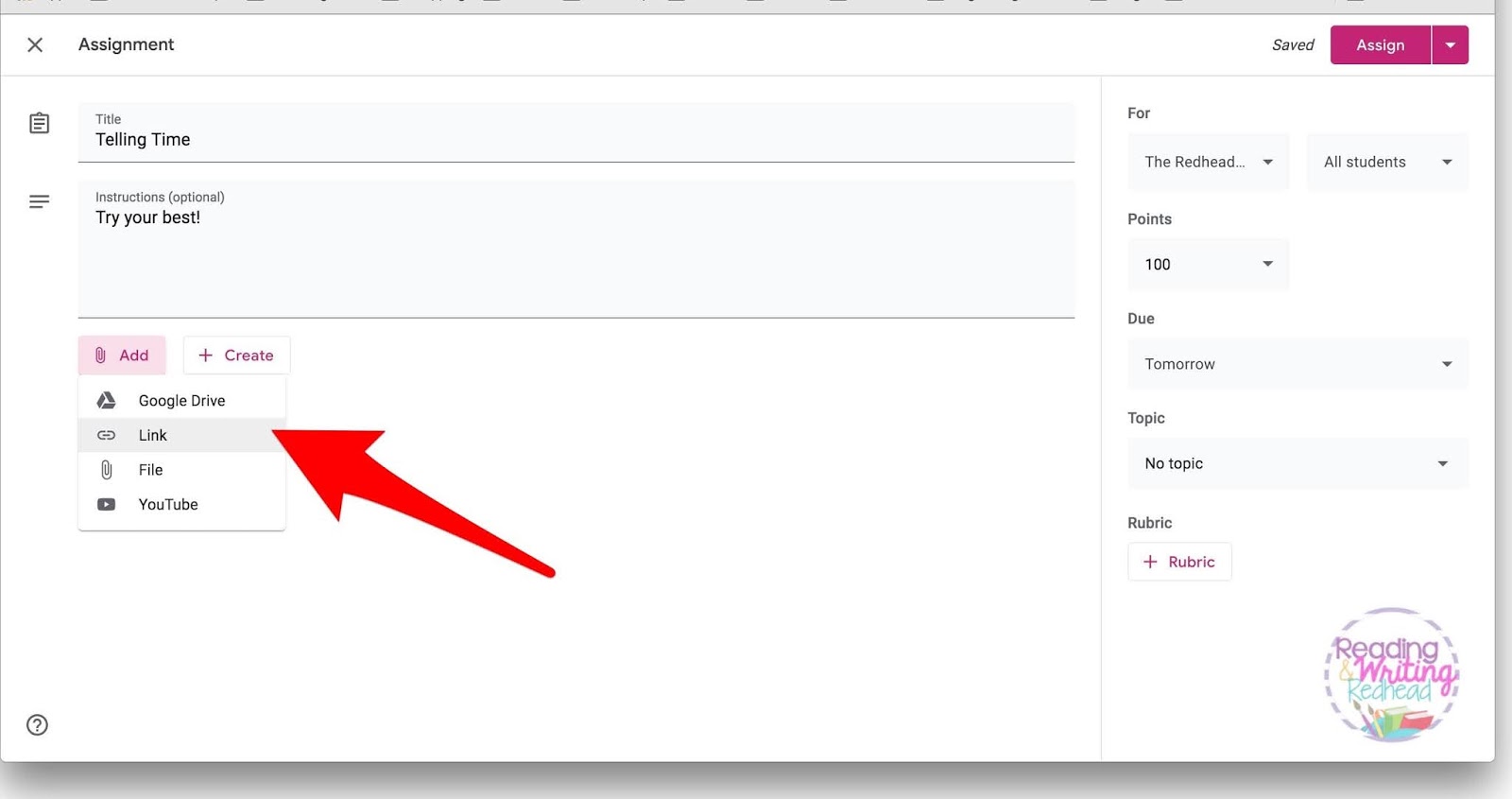
On the right, you can also change the assignment to “ungraded” or change the point value. Note: You can also differentiate by clicking on “All students” and a list of students will pop up. You can assign it to just a few students, or as many as you want.
With “Assignment” creation, note you can change or remove the due date (second picture below).
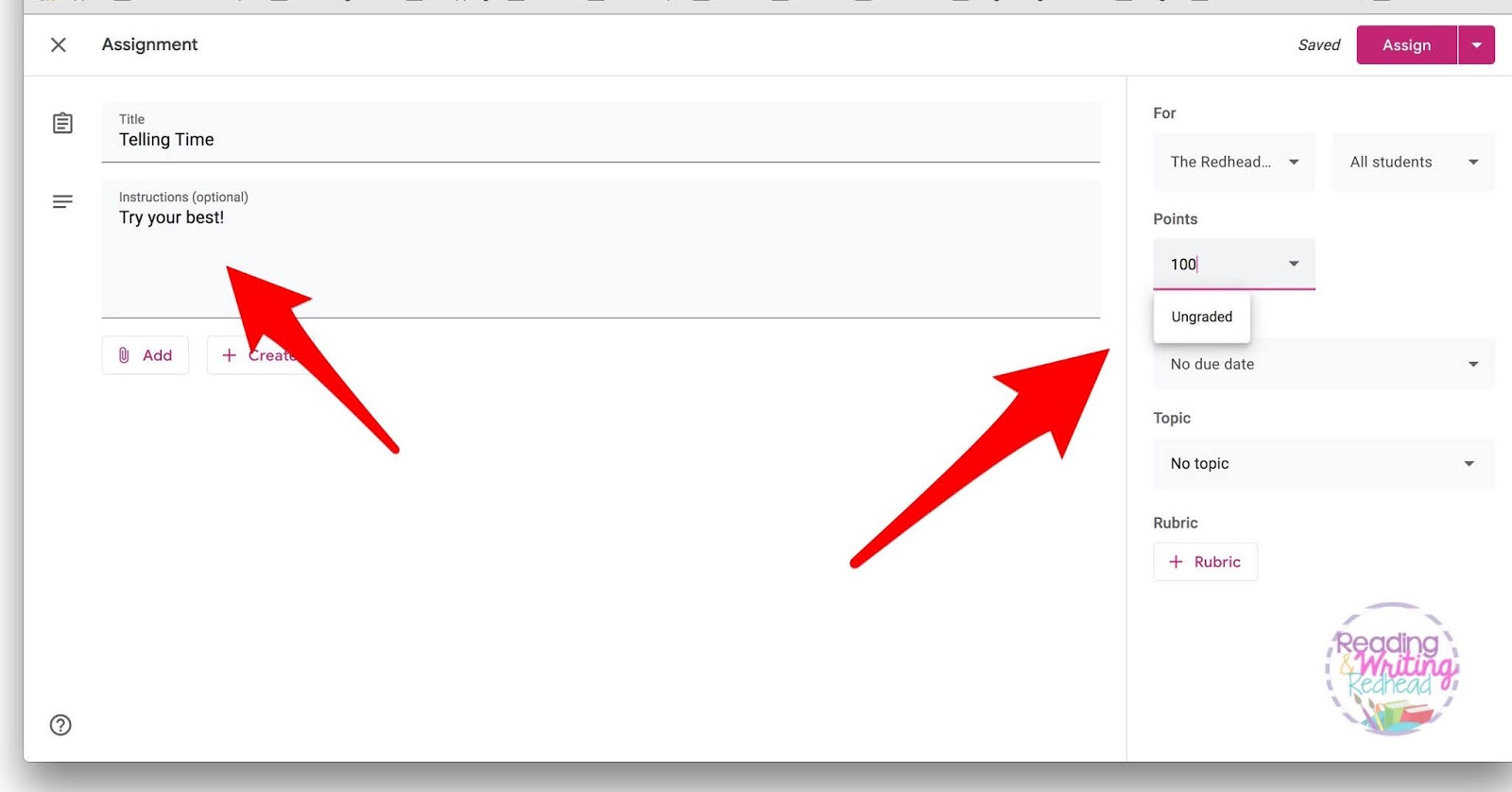
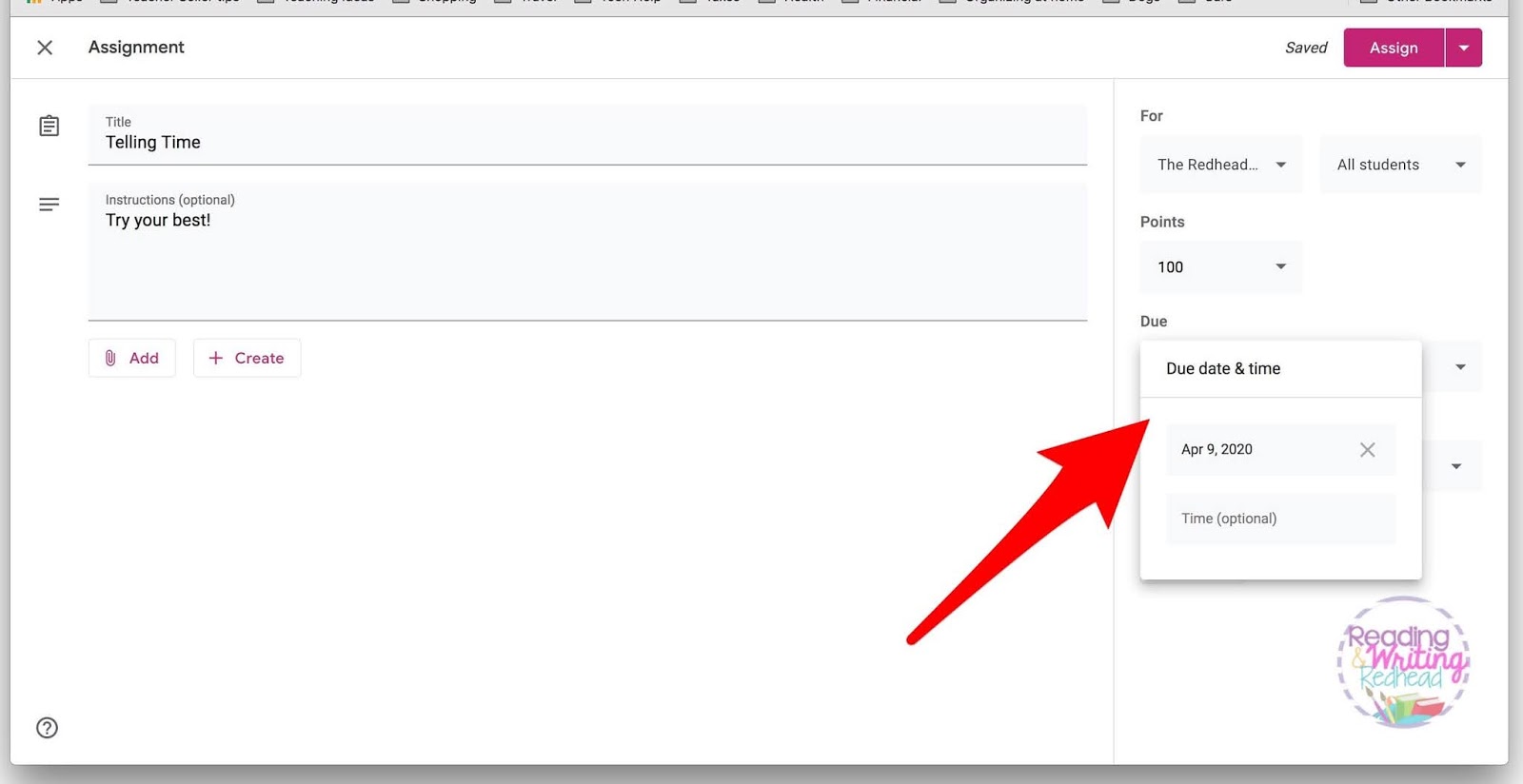
Now when you add a link, it will look like it does in the image below. Read on to see how, instead of pasting a link, you can grab the resource right from Google Drive!
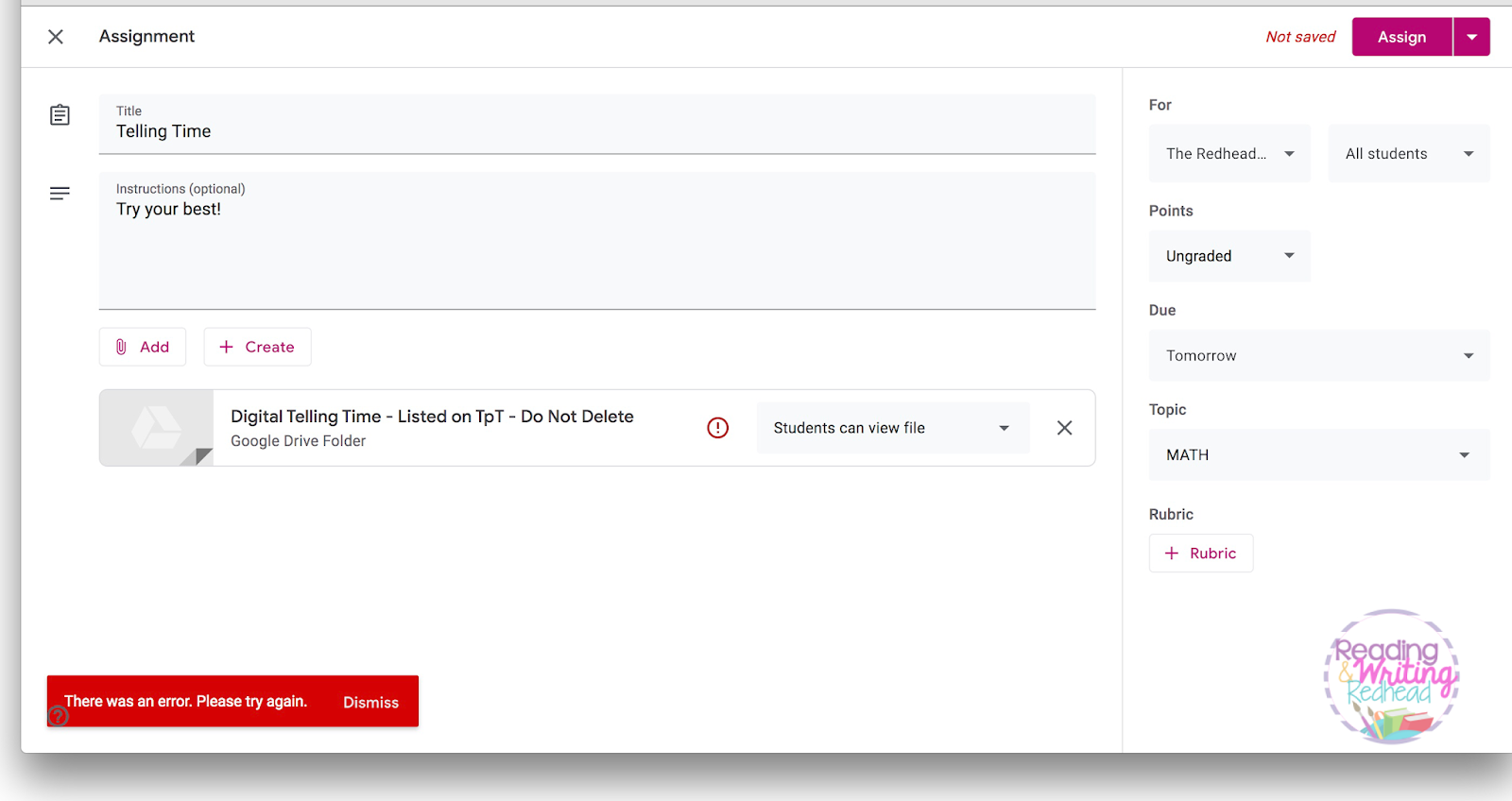
Assigning with a Direct Link into the Drive File
You can also, instead of clicking “Add” and “Link”, click “Google Drive” to grab the resource right from your Drive.
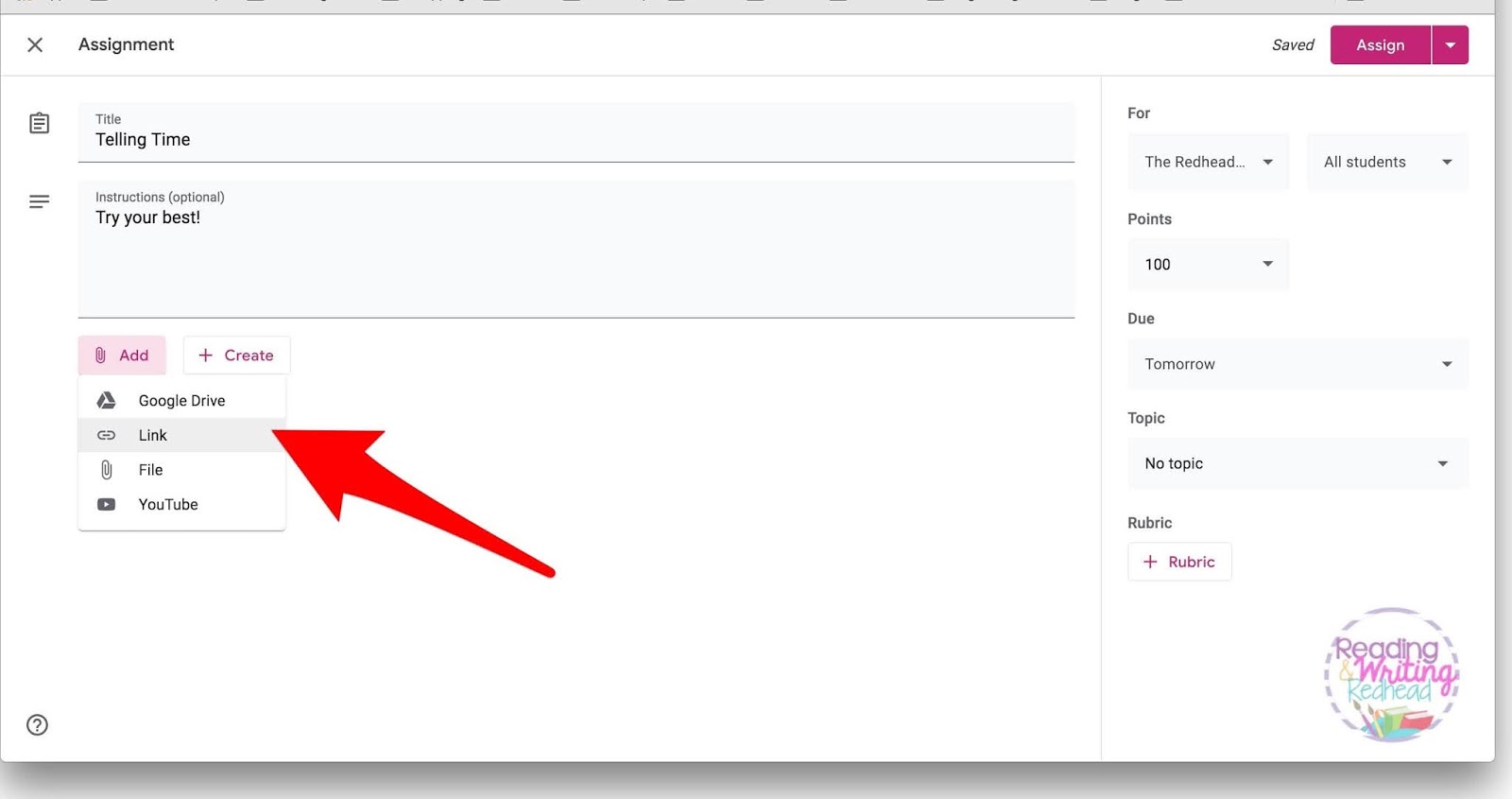
A menu like this will pop up. I type “telling time” in the search box and find the resource I want, click add, and it is attached in Classroom.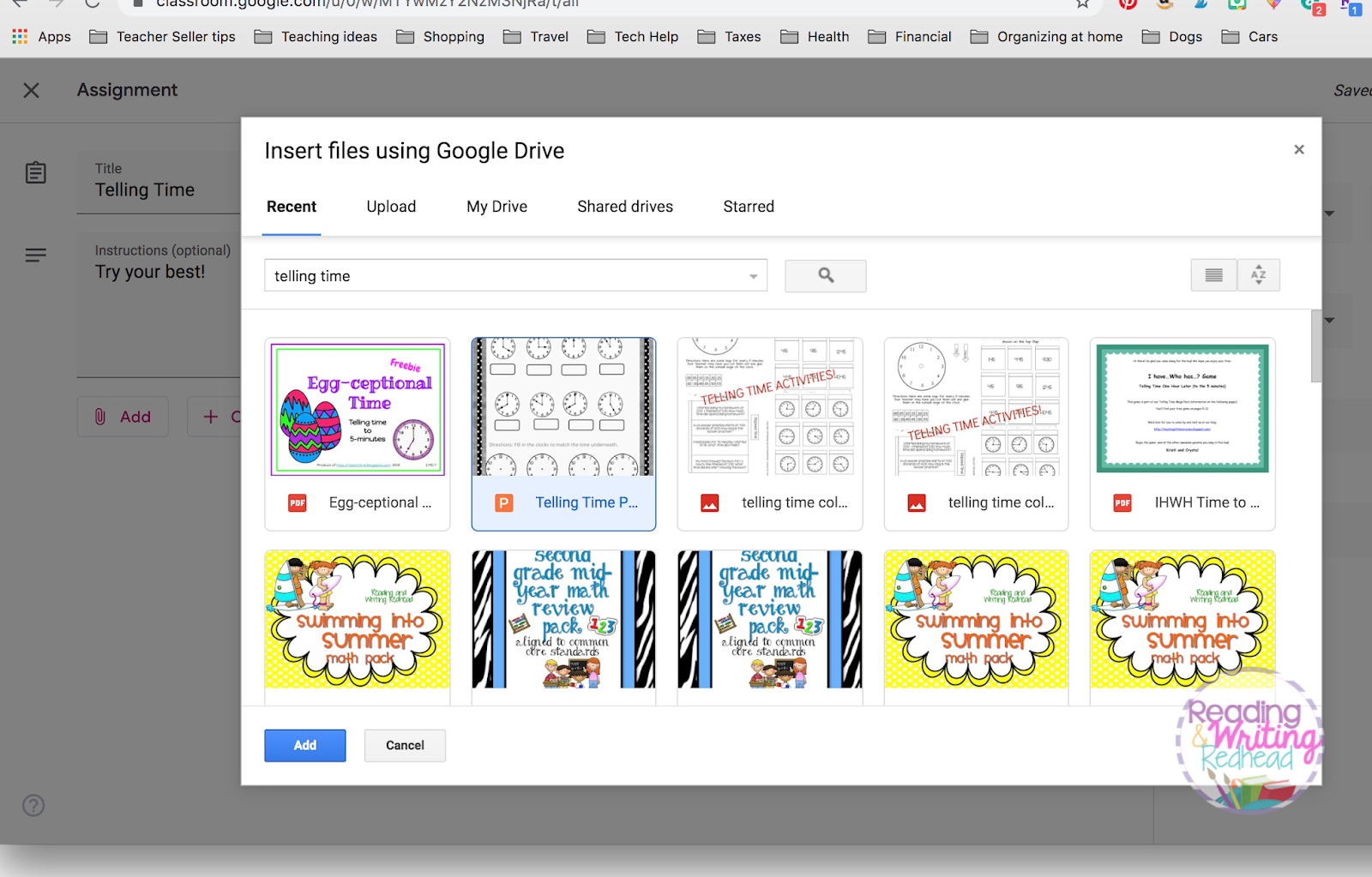
And here is an example of what it will look like in the students’ Google Classroom Classwork stream!
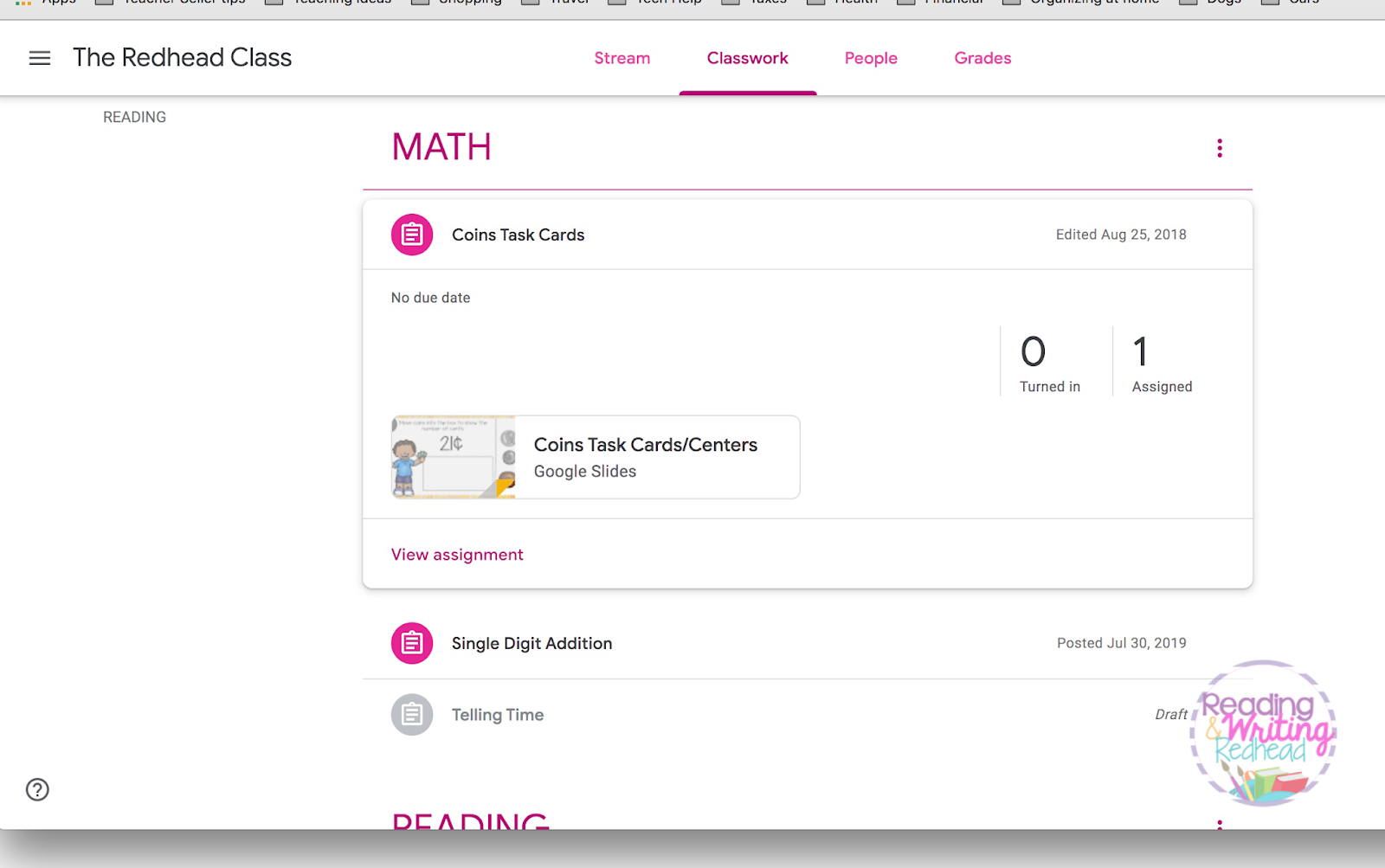
If you need any help with remote learning, digital learning, and Google Classroom tips please message me and I will do my best to help! And if I missed any important tips or tricks, let me know and I will add them!
Hang in there!